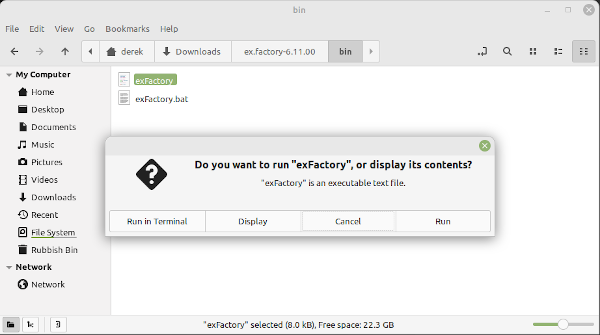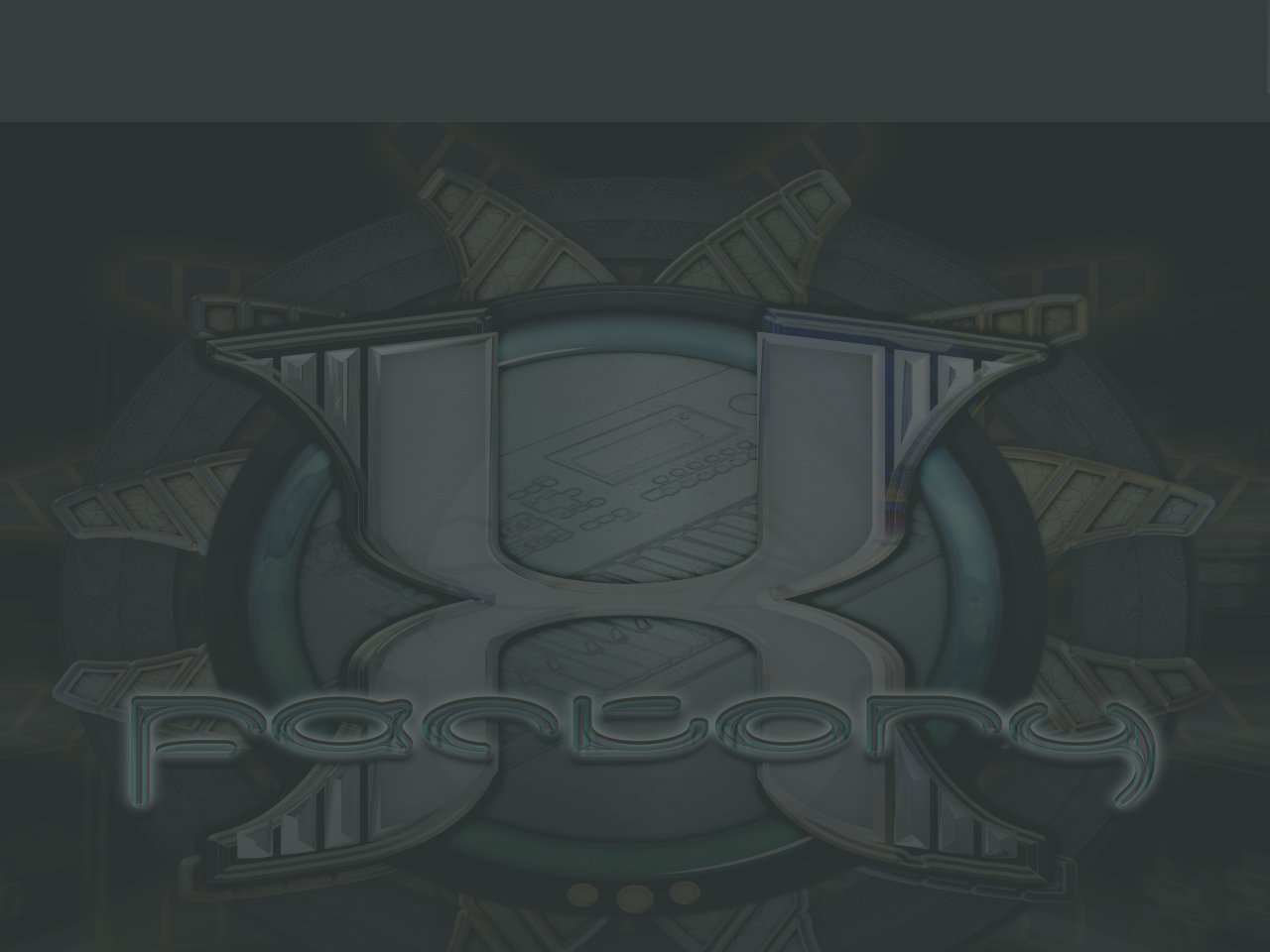
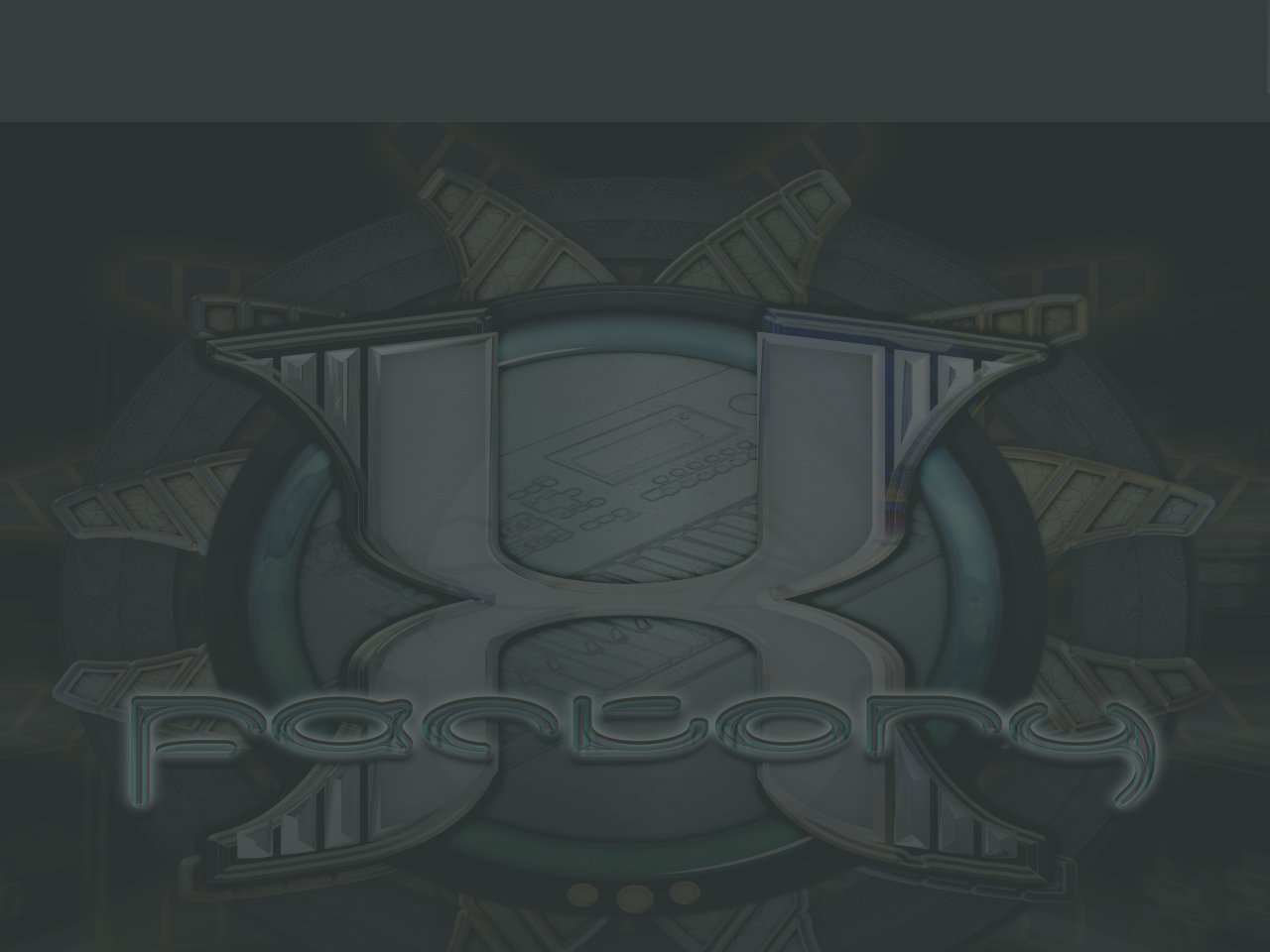

If you have any queries or problems during installation then please email support@xfactory-librarians.co.uk.
For each x.factory librarian, there are five downloads that you can select from, depending on your computer type and operatong system.
IMPORTANT NOTE: When using ex.factory and connecting to an EX5, you MUST always use the EX5's MIDI A Input Port. Further details are given in the PDF User Manual
The Librarians have been tested on Windows 10. I will be moving onto Windows 11 shortly, but there should be no issues
Download and run the PC MSI installer, which contains everything you need in a single file. computer.
When running the installer you will get a security warning and then be asked if you wish to run it. I have not yet looked into signing the MSI (time and money) which is why you get the warning. You can be assured that I have put no MALWARE in this file, but of course please do scan for viruses before running.
Once the installer is running, just follow the installer prompts which take you through a fairly standard installation sequence, which is self explanatory.
The installer will also set up start menu and desktop short cuts for the x.factory librarian.
To delete a librarian, use the Windows Add/Remove program feature.
The installer package I am now using does not allow you to install over an existing installation, so if you are upgrading you will need to remove the existing librarian first.
On a PC running Vista and above, the data folder can be found at:
OS Drive:\Users\Your User Name\xfactory.librarians
For example, on my PC, with the operating system on drive C, with my user name of Derek, the data folder can be found under:
C:\Users\Derek\xfactory.librarians
IMPORTANT NOTE: If you are using ex.factory, there is an issue on Windows 7, which blocks the reception of SYSEX Bulk Dump data when the source synth is also sending MIDI Clock data, which the EX5 sends by default on the EX5 MIDI A Output port.
More information is given in the ex.factory PDF manual, but essentially, you either need to:
IMPORTANT NOTE: If you are using sy.factory, please be aware that Windows 7 (and above) MIDI support seems to be causing problems with MIDI data transfers of large amounts of data, such as sequencer data. Please see the sy.factory User Manual for more details.
The Librarians have been tested on an iMac running OSX 12.3.1 (Montery).
To install an x.factory Librarian, simply download the OSX Disk Image (DMG file).
Once downloaded, open the disk Image (you will need to accept the license agreement), and from here you can run the application directly, or drag the application icon over the Applications folder to install it.
On Mac Running OSX, the data folder can be found at:
OS Drive/Users/Your User Name/xfactory.librarians
For example, on my Mac, with the operating system on drive MacintoshHD, with my user name of Derek, the data folder can be found under:
MacintoshHD/Users/Derek/xfactory.librarians
Assuming your flavour of Linux supports Debian install packages then download the Debian installer file for the application in question. If your version does not support Debian packages then you can follow the instructions in the next section
Once downloaded, double click on the DEB installer and follow the prompts.
On Linux, the data folder can be found at:
/Home/Your User Name/xfactory.librarians
For example, on my Linux Virtual Machine (on OS X), with my user name of Derek, the data folder can be found under:
/Home/Derek/xfactory.librarians
The three main installer packages (MSI, DMG and DEB) should cover the majority of users on modern operating systems. However I also provide more basic ZIP abnd TAR packages that can be used for any OS that is capable of running Java 17. You will need to download and install the Java runtime separately, as described on the Java page.
I provide the ZIP and TAR options as a lowest common denominator for OSs that do not support the main installers. For example older versions of Windows and OS X. Also with the myriad different versions of Linux, I have only tested on one version: Linux Mint, which is based on Ubuntu and which can use the Debian install package format. If you have a different version of Linux and wish to help test different installers, then please get in touch.
Download the ZIP package for the librarian that you wish to run and locate the downloaded file in Explorer.
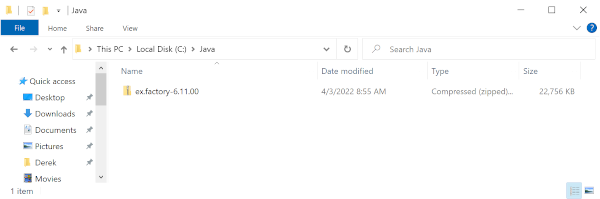
Right click over the downloaded file and select Extract All...
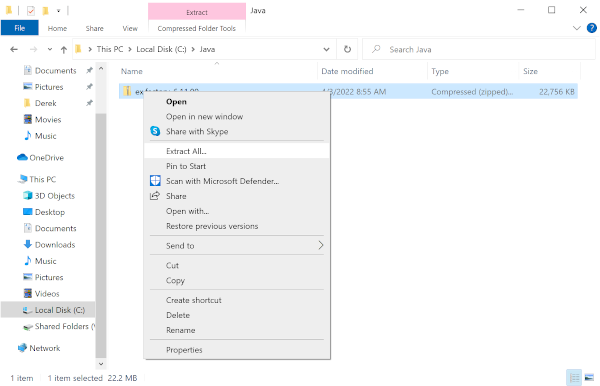
Review the options to set up the extraction as you want it and click on Extract.
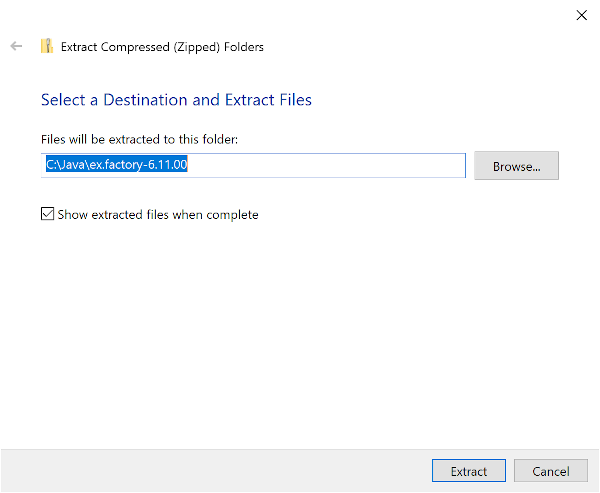
Open the expanded folder and navigate to the bin folder and, for example for exFactory, locate the exFactory bat file (the Type of Windows Batch File).
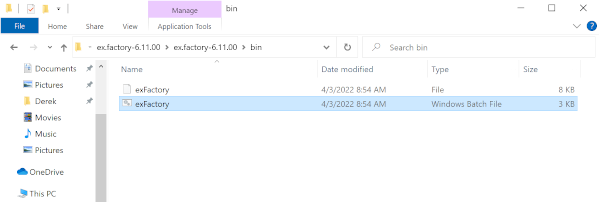
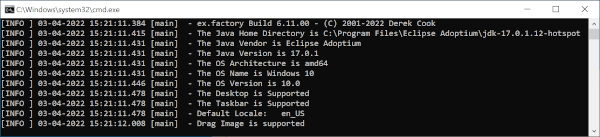
Double click on the batch file and a Console Window will open that starts the application. You will need to keep this window open whilst running the application, but you can close it once the application finishes.
Download the TAR or ZIP package for the librarian that you wish to run and locate the downloaded file in Finder.
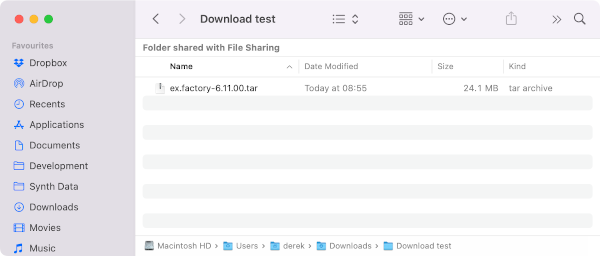
Either double click on the downloaded file or right click over the downloaded file and select Open With / Archive Utility to expand it.
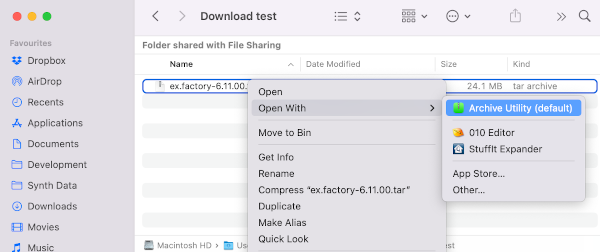
Open the expanded folder and navigate to the bin folder and, for example for exFactory, locate the exFactory script file (of the kind Unix Executable File).
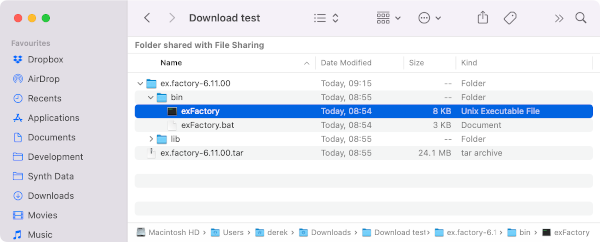
Double click on the script file and a Terminal Window will open that starts the application. You will need to keep this window open whilst running the application, but you can close it once the application finishes. Note: if you run a librarian in this manner, then some look and feel will be different to OS X applications. For example the menu bar is located in the window, not the top of the screen.
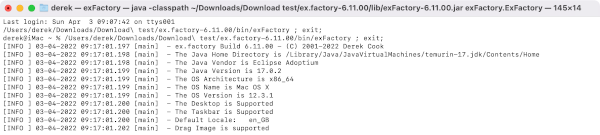
Download the TAR package for the librarian that you wish to run and locate the downloaded file in Files.
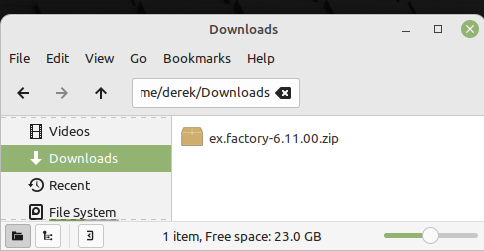
Right click over the downloaded file and select Extract Here to expand it.
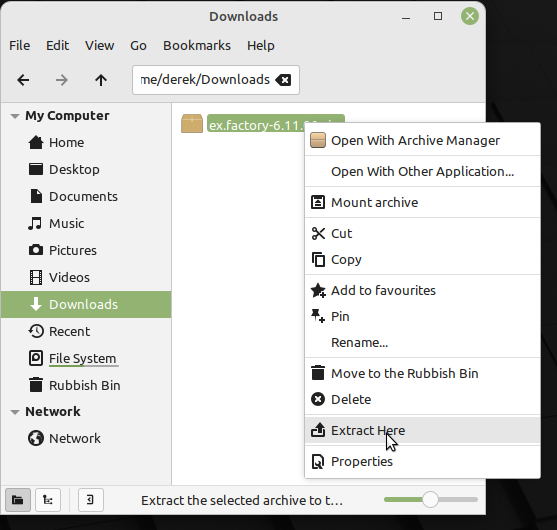
Open the expanded folder and navigate to the bin folder and, for example for exFactory, locate the exFactory script file.
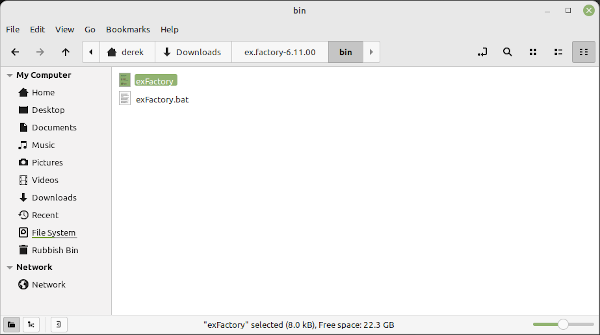
Double click on the script file to run it. You will get several options. Select Run to run the application without displaying a Terminal Window. Select Run In Terminal to run the application and see log information in a Terminal Window. This latter option is useful if you are having trouble and wish to see log information (whhich is also written to the application's log file)